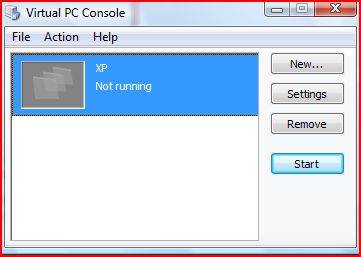Kezdjük is el! Ha eddig nem értetted, miről szól ez az egész, most meg fogod. Ugyanis létrehozzuk első virtuális számítógépünket.
Az első lépés: Töltsük le a Microsoft Virtual PC 2007-et. http://www.microsoft.com/windows/products/winfamily/virtualpc/default.mspx
Most egyelőre ne hozzunk létre egy saját virtuális gépet, most egyszerűbb lesz megérteni a dolgokat, ha letöltünk egyet a netről. Ez egy SP2-es Windows XP, a legtöbb felhasználó számára tökéletes tanuló- és munkaterep. (A felajánlott két lehetőség közül mindegy, melyiket töltjük le) Egy számítógép merevlemezének a képét fogjuk letölteni tömörítve.
Indítsuk el az önkicsomagoló állományt, adjuk meg, hogy hová szeretnénk elhelyezni a virtuális merevlemezt. (kiterjesztése vhd, virtual hard disk)
Csak ezután telepítsük fel a Virtual PC programot. El fog indulni egy új virtuális gép varázsló.
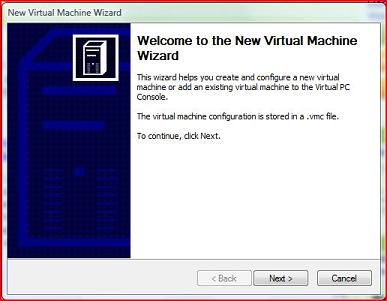
Válasszuk most a Create a virtual machine pontot.
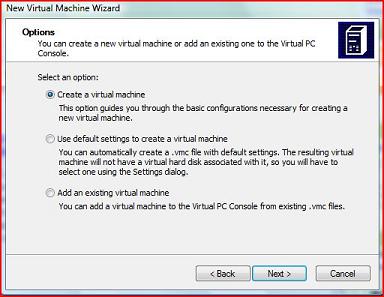
Válasszuk ki, hogy hol tároljuk azt a vmc file-t, amely ezt a gépet azonosítani fogja, és adjunk neki egy nevet.(Ez egy pár kilobyte-os kis file, többek között azt tartalmazza, hogy a gép milyen paraméterrekkel rendelkezik) Javasolt ezt a file-t az alapértelmezettként megadott helyre (Doksik mappa) tenni.
Ezután ki kell jelölni, hogy milyen oprendszer lesz a gépen. Mi most egy XP-t fogunk használni, kiválaszthatjuk a listából. Ezután kiírja, hogy ő milyen virtuális hardvert javasol, de ehhez nem muszáj ragaszkodni. Ne ijedjünk meg, a virtuális lemez mérete nem fog egyből 65 Gb-ot elfoglalni a merevlemezünkön, csak mindig annyit, amennyire szüksége van. Klikkeljünk a Next-re.
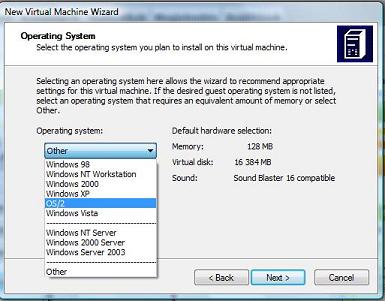
Ezután beállíthatjuk, hogy a virtuális gépnek mennyi memóriája legyen (Adjusting the RAM) vagy elfogadhatjuk amennyit a program ajánlott (using the recommended RAM) Ha több mint 512 MB memória van a gépünkben, akkor érdemes legalább 256 MB-ot adni a most készülő virtuális gépünknek, egyébként maradjuk a defaultnál. Next.
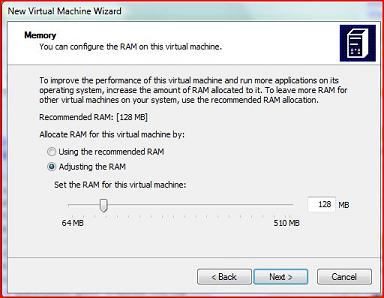
Válasszuk ki, hogy Existing virtual hard disk. Ezután adjuk meg, hogy hol van az imént letöltött merevlemezünk, nyomjunk a next-re és kész is vagyunk.
Ezt követően ezt látjuk majd, ha az XP.vmc nevet adtuk virtuális gépünknek:
Kattintsunk a Start gombra, és már el is indult az épp most létrehozott virtuális gépünk. Egy ablakban indul el, és az az ablak tökéletesen úgy funkcionál, mint egy valódi gép monitora.
.jpg)
A kísérletezésnek innentől kezdve már csak a fantázia szab határt. A virtuális gép teljesen független a host géptől (amelyiken fut), tehát akármit telepítesz rá, egyáltalán nem befolyásolja a host gépet, és fordítva. Ha akarod, le is formázhatod a merevlemezét vagy újratelepítheted az oprendszert. Kipróbálhatsz más oprendszereket anélkül, hogy új partíciókat kellene létrehoznod. De erről később részletesen.
Egy egyszerűen alkalmazható gyakorlati tipp: sokan szidják a Windows Vistát amiatt, hogy nem kompatibilis sok régi programmal vagy hardverrel (tipikusan nyomtatók és szkennerek). Itt a megoldás! Használd a virtuális gépet nyomtatásra, szkennelésre.
A következő bejegyzésben kitérek arra, hogy hogyan, és betekintést nyerünk abba, hogyan konfiguráljuk virtuális gépünket, hogyan tudunk fileokat mozgatni közte és a host gép között, hogyan varázsolhatunk rá internetet.