Virtualizációban vagy IT konszolidációban jártas szakembereket keresünk.
Jelentkezni önéletrajzzal a következő e-mail címen lehet: parizs.hr@gmail.com
Virtualizációban vagy IT konszolidációban jártas szakembereket keresünk.
Jelentkezni önéletrajzzal a következő e-mail címen lehet: parizs.hr@gmail.com
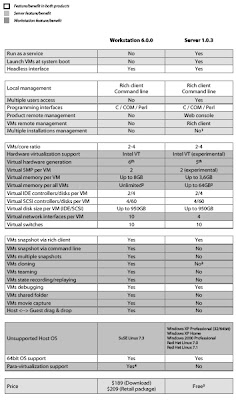
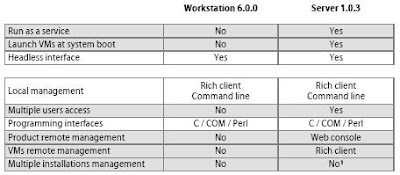
| Workstation | Server | Megjegyzéseim | |
| VMs snapshot via rich client | Yes | Yes | Hát ez elég jó dolog. |
| VMs snapshot via command line | Yes | No | Ezt (szégyen ide, vagy oda) eddig sem használtam. |
| VMs multiple snapshots | Yes | No | Ez egy tök jó dolog... kár, hogy a server nem tudja. |
| VMs cloning | Yes | No | ua. |
| VMs teaming | Yes | No | Ez már nekem túlzás, tehát nem használtam. |
| VMs state recording/replaying | Yes | No | Ezt még nem próbáltam. |
| VMs debugging | Yes | Yes | ? |
| VMs shared folder | Yes | No | Na, igen. Ez egy nagyon jó szolgáltatás, de ha nincs, akkor ott van a pendrive. |
| VMs movie capture | Yes | No | Nem túl fontos, de néha egy blogkészítő kisiparosnak jól jöhet. |
| Host <--> Guest drag & drop | Yes | No | Néha... nem túl fontos. |
Most találtam ezt a nagyon jó kis leírást a fent említett kitűnő szoftverről. Képekkel, véleménnyel. Aki most ismerkedik a témával, annak csak ajánlhatom:
http://petioldal.extra.hu/remekmuveim/informatika/virt_pc/ms_virtual_pc_2007.html
Egy előző bejegyzésben említettem a VMWare Convertert, ami többek között valódi gépből csinál virtuálisat. Most megjelent a legújabb verziója.
Az egyik legnagyobb újdonság: támogatja a Vistát! :) Emellett importálni tud a Symantec Backup Exec System Recovery-ből és az Acronis TIB-ből.
Innen lehet letölteni: http://www.vmware.com/download/converter/
„A jövő azoké a technológiáké, melyeket kedve szerint alakíthat.”
Ez a szlogenje a Sun Microsystems által szervezett nagyszabású egész napos rendezvénynek, amely a virtuális számítógépeket állítja a középpontba.
A helyszín az Európa Kongresszusi Központ, és a részvétel ingyenes.
A programot idekopiztam:
* Mi a virtualizáció? - a fogalom tisztázása
Kezünkben a varázspálca: virtualizáció felsőfokon
* Szerver-virtualizáció
Szervergyár, csináld magad!
* Storage-virtualizáció
Terabyte: kirakós játék felnőtteknek
* Desktop-virtualizáció
A legvékonyabb desktop
* Ebéd
* Esettanulmányok, technikai bemutatók a Hitachi Data Systems közreműködésével
A rendezvény hivatalos honlapja:
http://hu.sun.com/sunnews/events/2007/virtualizacio-nap/index.jsp
Nem túl gyakori, hogy ilyen rendezvényeket tartanak ma Magyarországon, valószínűleg nagymértékben hozzájárulnak a technológia terjedéséhez, amiről valljuk be, elég alacsony szintű.
Mivel a részvétel ingyenes, és biztosan osztanak majd kaját, jó lenne ott lennem :) csak egy a baj, hogy azon a napon Számítógép-architektúrákból zéhát írok... (A tárgy félhivatalos rövidítését mindenki kitalálhatja...) Majd meglátom mit tehetek.
Kíváncsi voltál valaha is, hogy milyen operációs rendszer fut egy műholdon? Most kipróbálhatsz egyet.
A szobatársam, aki szabadidejében műholdtechnikával foglalkozik, mutatta ezt a QNX nevű kicsi és akárnylag gyors oprendszert, amely az általuk éppen eszkábált kísérleti műholdon fog futni.
Innen lehet letölteni az oprendszer demóját, virtuális lemezfájlban.
http://www.usv.ro/ftp/pub/os/dos/browser/QNXDEMO.ZIP
Csináljunk egy új virtuális gépet mondjuk VPC-ben, indítsuk el, majd a Floppy-nál kattintsunk a Capture image-re, és ott adjuk hozzá a qnxdemo.dat-ot. Ugyan nem olyan formátum, amit alapból felismer, de ez nem zavar minket.
Van benne egy kis kezdetleges böngésző, meg webszerver. Előnye, hogy nincs szüksége merevlemezre.
Bővebben az oprendszerről: http://www.qnx.com/products/neutrino_rtos/
Meg itt: http://en.wikipedia.org/wiki/QNX
Jó űrutazást :)
Megjegyzés: nem teszteltem a szoftvert éles környezetben, a szoftverproblémákból eredő esetleges műholdmeghibásodásokért és balesetekrét felelősséget nem vállalok ;)
Találtam a neten egy elég régi, ámbár érdekes és olvasmányos összeállítást a Virtual PC-ről. Gyakran ismételt kérdések megválaszolva az alapoktól.
http://www.robertmoir.co.uk/win/VirtualPC2004FAQ.html
Az idő vasfoga nem járt el az írás aktualitása felett, minden ugyanúgy igaz a legújabb, 2007-es verzióra is.
A VMWare Player már me tudja nyitni a Virtual PC által készített lemezképeket, de ez fordítva még nem igaz. Mit tehetünk, ha az internetről szinte korlátlan számban letölthető VMWare képeket jól megszokott, és egyszerű kezelésű Virtual PC programunkban szeretnénk futtatni?
Itt a megoldás: VMDK to VHD Converter
Letölthető itt: http://vmtoolkit.com/files/folders/converters/entry8.aspx
A Winportal cikke a témáról: http://winportal.net/?id=675
Gondoltunk már arra, hogy virtuális gépet csináljunk a host gépünkből? Itt egy egész jó leírás a VMWare Converterről, amely elmenti egy virtuális képfájlban a számítógépünket.
http://www.pcworld.hu/story.php?sid=8308
Trükkös kis program, bár erre is igaz, hogy a fizetős változata sokkal jobb és sokkal többet tud.
Mire lehet használni a mindennapi életben? Például ez egy egészen jó kis biztonsági másolat, hirtelen rendszerösszeomlás után egy oprendszer és egy vmware player telepítése után gond nélkül használhatjuk a gépünket virtuálisan, egészen addig míg vissza nem állítjuk.
Vagy hordozhatóvá is tehetjük ilyen módon az otthoni rendszerünket.
Azonban van egy nagy probléma a Playerrel. Nem lehet vele virtuális gépeket létrehozni, csak meglévőket "lejátszani" tehát használni.
De mi van akkor, ha mi magunk szeretnénk létrehozni azt a virtuális környezetet, amiben dolgozni/kísérletezni akarunk, akkor mit csináljunk? Felrakhatnánk a VMWare Workstationt, amellyel lehet ilyet, de azért bizony kemény forintokat kéne kifizetnünk, amit ugye nem akarunk. Ehelyett járjunk túl az eszén!
A vmx fájlok egyszerű szöveges dokumentumok, akár kézzel is meg lehetne írni őket. Ellenben van egy nagyszerű oldal a neten, amely megcsinálja ezt nekünk.
Válasszunk a 3 lehetőség közül, ha nagyon egyszerű és szinte semmit sem tudó gépet akarunk, a középsőt válasszuk, egyébként a harmadikat érdemes. Értelemszerűen állítsunk be mindent, amire érdemes figyelni, hogy a Guest operating systemet állítsuk arra, amelyiken a Playert futtatjuk, és a cd romoknál engedélyezzük az ISO-t. Ez még jól jöhet.
A többi nagyon jól el van magyarázva. Miután mindent beállítgattunk, kattintsunk a Create virtual machine-re, töltsük le. Egy virtuális számítógépet kapunk, amin semmi sincs. Már csak meg kell nyitni a Playerrel, és telepíteni rá olyan oprendszert, amilyet akarunk.
Még egy trükk. Ha iso fájlban van az oprendszer telepítőlemeze, akkor be tudjuk helyezni a virtuális meghajtójába, bár lényegesen bonyolultabb mint a VPC-ben. Nyissuk meg a vmx kiterjesztésű fájlt jegyzettömbben, és keressük meg azt a sort hogy:
# Settings for the optional virtual CDROM, ISO-image
Ezt követően lesz egy olyan sor, hogy:
ide1:1.fileName = ".iso"
Az idézőjelek között adjuk meg az iso fájlt elérési úttal együtt, amelyiken az oprendszer telepítője van. Mentsük el a fájlt és indítsuk el a Playerben. Ezzel a trükkel bármikor behelyezhető egy iso image a virtuális cd-rom meghajtóba.
Innentől kezdve már csak telepíteni kell, a környezet egyébként hasonlít a VPC-ben tapasztaltakhoz, tehát nem lesz túlzottan új.
Az MVPC-ről már jó sok mindent tudunk, itt az ideje, hogy megismerkedjünk a piac legnagyobb virtualizációs szoftvergyártójával, a VMWare-rel. A Microsofttal ellentétben a VMware csak ezzel foglalkozik, és mivel ebből kell megélnie, termékei nagy része nem ingyenes.
A VMWare Player, amit használni fogunk (elvileg), nem tud virtuális gépeket létrehozni, csak "lejátszani" a már elkészítetteket. Előnye, hogy a neten fent lévő virtuális lemezkép-fájlok nagy része VMWare formátumúak, ezért innentől kezdve ezeket is meg tudjuk majd nyitni.
Töltsük le a telepítőt az alábbi linkről.
http://www.vmware.com/download/player/download.html
A szokásos next next finish procedúrával könnyen fel tudjuk telepíteni, a végén újraindítás szükséges.
A VMWare Playerrel most már tudunk megnyitni akármilyen vmx képfájlt, például az alábbi hivatalos linkről le lehet tölteni akármit a az előtelepített, előkonfigolt Windowstól a Linux akármelyik disztribúciójáig. Az ezekkel a probléma, hogy az amúgy nem nyílt forráskódú oprendszeres képeket csak 30 napig lehet használni. De kipróbálni érdemes.
Letöltés innen: http://www.vmware.com/appliances/
A következő bejegyzésben mutatok egy trükköt, amellyel mégis (!) tudunk a VMWare-rel virtuális gépeket létrehozni.
Kíváncsi voltam, hogy a hány virtuális számítógépre lehet feltelepíteni az egyébként legális szoftvert és írtam a Microsoft ügyfélszolgálatának.
Idézek a válaszlevélből:
Virtual PC-n használt operációs rendszer is egyszeri használatnak számít. Tehát ha Virtual PC-n szeretné Windows XP-jét használni, ezt követően már nincs arra lehetőség, hogy egy másik gépen is használja azt, hacsak nem rendelkezik két különálló operációs rendszerrel.
Hoppá. Tehát ha ugyanazt az oprendszert teszem fel a virtuális gépre, mint a host gépemre, akkor megszegem a törvényt. Ki gondolta volna?
Azok, akik még sosem használtak linuxot, hajlamosak túlmisztifikálni. Hát igen, ha élesben akarunk a gépünkre linuxot tenni, sok macerával kell szembenéznünk, pl particionálás meg hasonló nyalánkságok. Az ember általában nem vág bele ilyesmibe egyedül. Mit tehetünk mégis, ha kockázatmentesen szeretnénk kipróbálni a nyílt forráskódú oprendszert?
Ez az angol nyelvű cikk lépésről lépésre végigvezet az egyik legfelhasználóbarátabb linux disztribúció, az Ubuntu virtuális gépre való telepítésén.
http://haacked.com/archive/2007/05/06/installing-ubuntu-on-virtual-pc-for-windows-lovers.aspx
Próbáld ki! Lehet hogy végleg átszoksz linuxra.
Ott tartunk, hogy van egy működő virtuális számítógépünk. Kezdjük el használni! Előbb azonban be kell állítanunk rajta pár dolgot (fontos, hogy még "bekapcsolás" előtt, mert csak ezeket jegyzi meg)
Kattintsunk a konzolon a settings gombra.
.jpg)
Itt lehet változtatni a virtuális számítógép memóriájának méretét a Memory fülnél, mintha egy fizikai gépben bővítenénk memóriát. Meg lehet változtatni, hogy hol legyen a virtuális merevlemez a fizikai lemezen. A portoknál (COM1,COM2,LPT1) be lehet állítani, hogy a host gép portjai át legyenek-e irányítva a virtuális gép portjaira. Ez akkor hasznos, ha pl Vista van a host gépen, és nem kompatibilis a 30 éves nyomtatóddal, de az XP még igen. Ekkor ha az LPT1 portot átirányítod, XP-ből ugyanúgy tudsz nyomtatni, mintha fizika gép lenne.
Networking: igen, itt lehet csatlakoztatni a virtiális számítógépünket a netre. Állítsuk be az adapterek számát egyelőre 1-re. Ha otthonról netezel dinamikus ip címmel (általában ez a helyzet, ha DSL vagy neadjisten betárcsázós neted van), akkor a hálózati kártyád válaszd ki az Adapter 1-nél. Ekkor a virtuális gépet a szolgáltató egy különálló, igazi gépnek látja, és kioszt neki egy a host gépétől eltérő ip címet. Ez sok mindenre lehet jó, például üzemeltethetsz rajta akármilyen szervert, de erről majd csak később.
Ha kollégiumból, vagy máshonnan netezel fix ip-címmel, akkor a shared networking-et válaszd. Ilyenkor nem látszik a hálózaton a virtuális gép, nem kap saját ip címet (a host gépét fogja használni), és ahhoz hogy szervert vagy mondjuk DC hubot üzemeltess rajta, ahhoz trükkösebbnek kell lenni, majd erre is visszatérünk.
Szóval netünk már van. Most mozgassunk file-okat a host és a virtuális gép között! Ez mappamegosztással érhető el. Ehhez előbb fel kell telepítenünk a Virtual Machine Additions nevű frissítést. Ez egyébként arra jó, hogy valahogy tudtára adjuk szegény virtuális gépnek, hogy ő valójában nem is létezik (tehát virtuális). Indítsuk el a gépet, majd ha bebootolt, kattinstunk az Action menüre, majd Install or update Virtual Machine Additions. Nyomjunk Continue-t, és most ő betett egy virtuális cd-romot a virtuális meghajtóba. Az autorun el fog indulni, nyomjunk OK-t. Kész.
Most kattintsunk a kis mappa ikonra az alsó sávban, és Share folder. 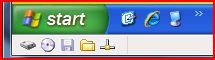
Itt beállíthatjuk, hogy melyik mappa legyen a host gépünkön, amelyiket meg akarjuk osztani. Ha a Share every time jelölőnégyzetet is bejelöljük, akkor ez a mappa automatikusan meg lesz osztva mindig. Innentől kezdve a Sajátgépből vagy tetszőleges filekezelőből elérhetjük a megosztott mappákat, másolhatunk belőlük, vagy bele is helyezhetünk fileokat. Szabad kezet kaptunk tehát, hogy akármilyen szoftvert feltelepítsünk a virtuális PC-re. A telepítők a megosztott mappából is indíthatók.
Kezdjük is el! Ha eddig nem értetted, miről szól ez az egész, most meg fogod. Ugyanis létrehozzuk első virtuális számítógépünket.
Az első lépés: Töltsük le a Microsoft Virtual PC 2007-et. http://www.microsoft.com/windows/products/winfamily/virtualpc/default.mspx
Most egyelőre ne hozzunk létre egy saját virtuális gépet, most egyszerűbb lesz megérteni a dolgokat, ha letöltünk egyet a netről. Ez egy SP2-es Windows XP, a legtöbb felhasználó számára tökéletes tanuló- és munkaterep. (A felajánlott két lehetőség közül mindegy, melyiket töltjük le) Egy számítógép merevlemezének a képét fogjuk letölteni tömörítve.
Indítsuk el az önkicsomagoló állományt, adjuk meg, hogy hová szeretnénk elhelyezni a virtuális merevlemezt. (kiterjesztése vhd, virtual hard disk)
Csak ezután telepítsük fel a Virtual PC programot. El fog indulni egy új virtuális gép varázsló.
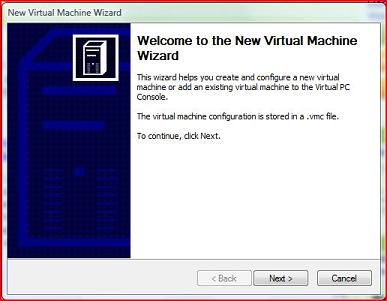
Válasszuk most a Create a virtual machine pontot.
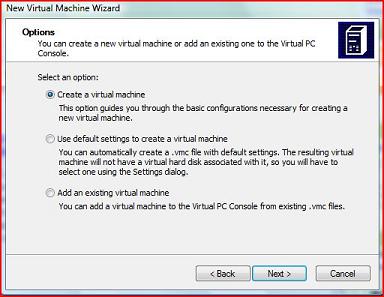
Válasszuk ki, hogy hol tároljuk azt a vmc file-t, amely ezt a gépet azonosítani fogja, és adjunk neki egy nevet.(Ez egy pár kilobyte-os kis file, többek között azt tartalmazza, hogy a gép milyen paraméterrekkel rendelkezik) Javasolt ezt a file-t az alapértelmezettként megadott helyre (Doksik mappa) tenni.
Ezután ki kell jelölni, hogy milyen oprendszer lesz a gépen. Mi most egy XP-t fogunk használni, kiválaszthatjuk a listából. Ezután kiírja, hogy ő milyen virtuális hardvert javasol, de ehhez nem muszáj ragaszkodni. Ne ijedjünk meg, a virtuális lemez mérete nem fog egyből 65 Gb-ot elfoglalni a merevlemezünkön, csak mindig annyit, amennyire szüksége van. Klikkeljünk a Next-re.
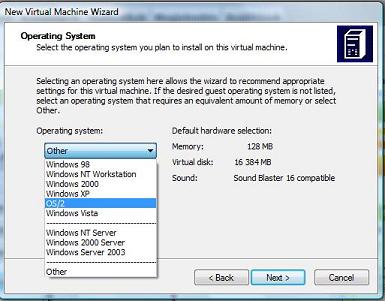
Ezután beállíthatjuk, hogy a virtuális gépnek mennyi memóriája legyen (Adjusting the RAM) vagy elfogadhatjuk amennyit a program ajánlott (using the recommended RAM) Ha több mint 512 MB memória van a gépünkben, akkor érdemes legalább 256 MB-ot adni a most készülő virtuális gépünknek, egyébként maradjuk a defaultnál. Next.
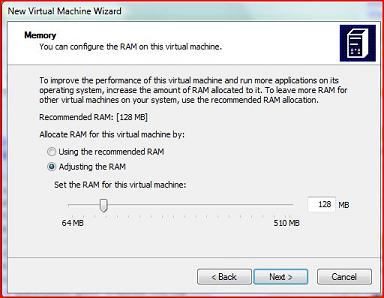
Válasszuk ki, hogy Existing virtual hard disk. Ezután adjuk meg, hogy hol van az imént letöltött merevlemezünk, nyomjunk a next-re és kész is vagyunk.
Ezt követően ezt látjuk majd, ha az XP.vmc nevet adtuk virtuális gépünknek:
Kattintsunk a Start gombra, és már el is indult az épp most létrehozott virtuális gépünk. Egy ablakban indul el, és az az ablak tökéletesen úgy funkcionál, mint egy valódi gép monitora.
.jpg)
A kísérletezésnek innentől kezdve már csak a fantázia szab határt. A virtuális gép teljesen független a host géptől (amelyiken fut), tehát akármit telepítesz rá, egyáltalán nem befolyásolja a host gépet, és fordítva. Ha akarod, le is formázhatod a merevlemezét vagy újratelepítheted az oprendszert. Kipróbálhatsz más oprendszereket anélkül, hogy új partíciókat kellene létrehoznod. De erről később részletesen.
Egy egyszerűen alkalmazható gyakorlati tipp: sokan szidják a Windows Vistát amiatt, hogy nem kompatibilis sok régi programmal vagy hardverrel (tipikusan nyomtatók és szkennerek). Itt a megoldás! Használd a virtuális gépet nyomtatásra, szkennelésre.
A következő bejegyzésben kitérek arra, hogy hogyan, és betekintést nyerünk abba, hogyan konfiguráljuk virtuális gépünket, hogyan tudunk fileokat mozgatni közte és a host gép között, hogyan varázsolhatunk rá internetet.
Azonnali gyakorlati információkat ígértem, de mielőtt nekikezdünk, tekintsük át gyorsan, hogy milyen témákat fogunk érinteni.
Mivel legtöbben windowst használunk, ezért a windows alapú virtualizációval kezdjük. Két nagy gyártó termékeivel fogunk megismerkedni elsősorban: a Microsoft és a VMWare szoftvereivel. Utóbbit viszonylagos bonyolultsága, sokrétűsége (és egyben jobb kihasználhatósága) miatt csak később tárgyaljuk.
Érinteni fogjuk a linux alapú virtualizációs technikákat (VMware, Xen). Megtanuljuk, hogy lehet virtuális gépekkel egy komplett hálózatot szimulálni vagy hogyan futtathatunk egy gépen egyszerre több szervert.
A lehetőségek tárháza végtelen. Vágjunk is bele!
Valószínűleg sok most először idetévedő látogató fején az suhan át, hogy vajon mi az a virtualizáció? Ez a terület most még eléggé kevéssé ismert és kihasznált szegmense az informatikának, és sokan, akik már hallották a szót, azt hiszik, hogy valami misztikus dologról van szó, amely ismerete csak a professzionális IT szakemberek és a számítógép-guruk/kockák kiváltsága.
Tévedés! Ez a technológia ma már mindenki számára elérhető, és egyáltalán nem megtanulhatatlan! Egy számítástechnikához minimális szinten értő felhasználó életét is képes egyszerűbbétenni, ha nyitott az új dolgokra.
"Szoftveres úton megvalósított környezet, amely egy adott - nem feltétlenül létező - hardverplatform működését emulálja, és képes az arra készült programok futtatására." Forrás: http://pcforum.hu/szotar/
Hétköznapi nyelven: leegyszerűsítve a virtuális gép egy fizkailag létező számítógépen fut, és ugyanúgy viselkedik mint ha ő is tényleg az lenne. Van saját memóriája, merevlemeze, legalábbis ezt hiteti el a rajta futó operációs rendszerrel.
Ezzel a megoldással az érhető el, hogy egyszerre ugyanazon a valódi, létező számítógépen egyidejűleg több operációs rendszer fusson.
De elég a száraz elméleti rizsából! Ültessük át a gyakorlatba azonnal, hogy könnyebben megértsük!
(A gyakorlati rész a következő bejegyzéssel kezdődik)